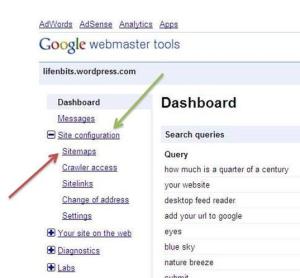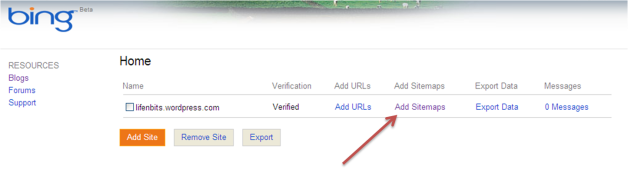As of August 25, 2010, you can call landline phones or mobile phones from Gmail. All you need to do is ensure that the application that enables you to call is installed, and dial the number!
EditSteps
- 1Open your Gmail account. If you do not have one, create one.
- 2Go to "Chat" on the left hand side of your Gmail screen. Look for the tab that says "Call phone". There will be a green phone symbol located next to this line.
- You will need to have installed and activated the voice and video plug-in if you haven't already done so.
- If you don't see this "call phone" line near chat it may be because Google has not yet enabled your Gmail account for this service. They began rolling this out on August 25, 2010 and will require at least several days to activate all accounts.
- If you don't see this "call phone" line near chat it may be because your Gmail language setting is different than 'English', it is visible for 'English' only.
- You will need to have installed and activated the voice and video plug-in if you haven't already done so.
- 3Click on the "Call phone" tab. A box will appear, telling you about the service.
- The box explains what the service is, that US/Canada calls are free in 2010, and that emergency calls cannot be made via Google Voice.
- 4Click "Accept" once you have read the box. This means that you're acknowledging that you understand and agree to Google's terms of use.
- 5Look for the call box on the page.
- Enter either a phone number or the name of a contact. Use the dial pad to enter numbers, or just type in a name.
- If you make a mistake when entering a number on the dial pad, just use the delete button of your keyboard.
- Enter either a phone number or the name of a contact. Use the dial pad to enter numbers, or just type in a name.
- 6Press the blue "Call" button at the base of the dial box and your call will start dialing. Have a conversation from your computer with someone on their phone, wherever they may be!
EditTips
- Calls to the US and Canada are free in 2010. International calls are billed at low rates.
- Click on the flag icon to open a drop-down menu that displays all the country dial codes.
- Click on the money amount to reveal a drop-down menu for history details, rates information, and the ability to add credit.
- The clock icon represents "call history".
- It is not clear yet whether Google intends to change Google Voice, or keep this new feature as an entirely separate application.[1]
EditWarnings
- If this call application isn't on your computer yet, you may need to wait. Alternatively, it will mean that you need to download the voice and video plug-in if you haven't already enabled this. Here is the download link: http://www.google.com/chat/video.
- Google Voice is an enhanced call management application and is not capable of placing and receiving emergency service calls. Read the complete Terms of Service.
- Be aware that there is a problem with many users getting caught in an endless loop of trying to install the voice plugin, trying to make a call and then being told to install the voice plugin again. This has been going on for 5-6 months, Google is aware of the problem but still hasn't done anything about it. It doesn't seem to be browser specific, but only happens to users of browsers other than Google's Chrome.