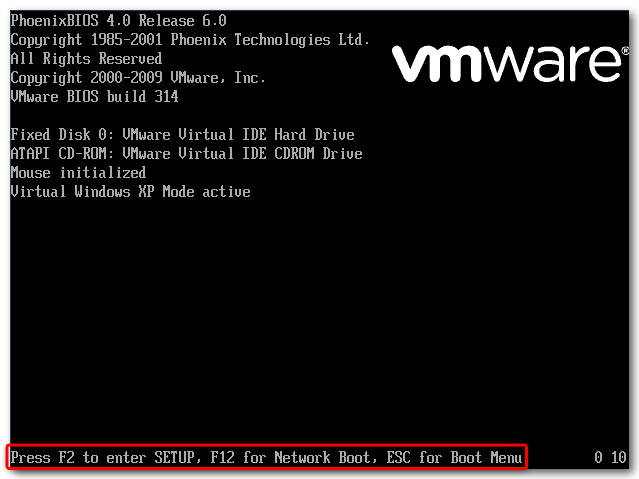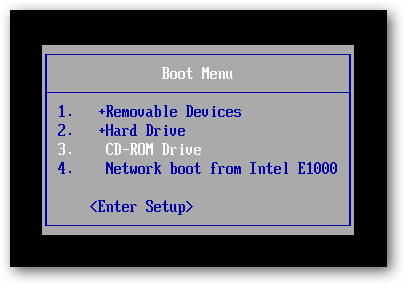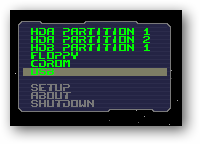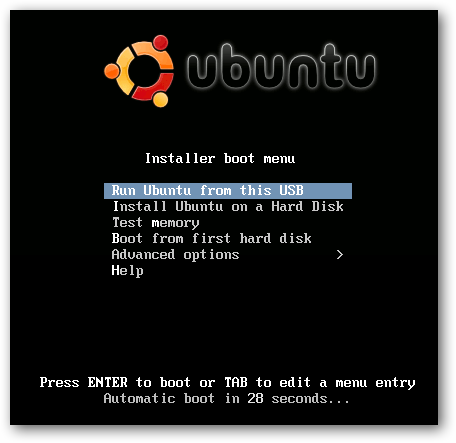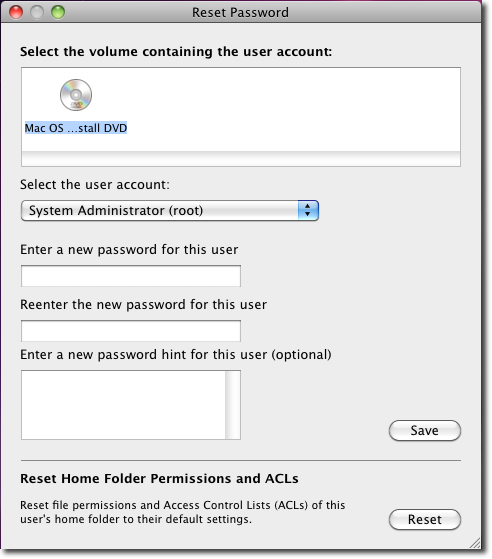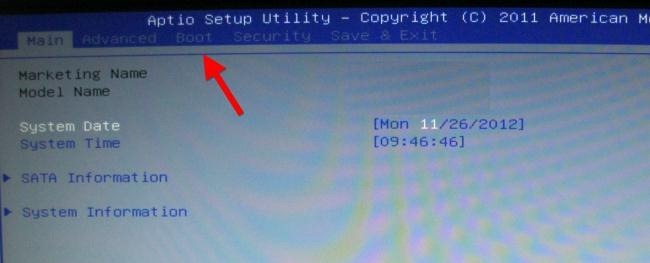Routers protect their web interfaces, where you can configure their
networking, parental control, and port forwarding settings, with a
username and password. These default passwords can be changed to protect
the router’s settings.
If you’ve forgotten a router’s password – or if you acquired a used
router and don’t know its password – there’s a way to reset the
password. You may also be able to forward ports without knowing the
password.
Image Credit: tnarik on Flickr
Find the Default Username and Password
Before resetting your router to its default settings, you should
first try using the default username and password to log in. You’ll need
these anyway if you plan on resetting the router to its factory default
settings. There are several ways to find this information:
- Read your router’s manual. Different models of routers – even ones
from the same manufacturer – often have different username and password
combinations. To locate the default username and password for the
router, look in its manual. (If you’ve lost the manual, you can often
find it by searching for your router’s model number and “manual” on
Google. Or just search for your router’s model and “default password”.)
- Look for a sticker on the router itself. Some routers – particularly
ones that may have come from your Internet service provider – ship with
unique passwords. These passwords may sometimes be printed on a sticker
on the router itself.
- Try a common username and password combination. Many routers use the
password “admin” (don’t type the quotes) and a blank username, a blank
password and “admin” as the username, or “admin” as both the password
and username. You can find a fairly comprehensive list of default
usernames and passwords for various routers on RouterPasswords.com.

Try to log in with the default credentials after finding them – it’s
possible the router was already reset or someone never changed its
password. If they don’t work, continue to the next section – you’ll need
the default credentials after resetting the router.
Reset the Router to Factory Defaults
Routers come with a button you can press to reset the router to its
default factory settings. This resets any configuration changes you’ve
made to the router – forwarded ports, network settings, parental
controls, and custom passwords will all be wiped away. You’ll be able to
access the router with its default username and password, but you may
have to spend some time configuring the router again, depending on how
many changes you made to its configuration.
The exact process (and location of the reset button) will vary from
router to router. For best results, you should consult your router’s
manual for any model-specific instructions. However, the process is
generally very similar on most routers.
First, look at the back (or perhaps the bottom) of the router. You’ll
see a special button labeled Reset. This button is often located in a
depressed hole, known as a “pinhole,” so you can’t accidentally press
it.

To reset the router, you’ll generally need to press this button and
hold it down for about 10 seconds. After you release the button, the
router will reset itself to the factory default settings and reboot. If
the button is located in a pinhole, you’ll need to use a bent paperclip
or another long, narrow object to press and hold it.
Once you’ve pressed the button down for long enough, you can log into the router with its default username and password.
 Image Credits: William Hook on Flickr and DeclanTM on Flickr
Image Credits: William Hook on Flickr and DeclanTM on Flickr
How to Forward Ports Without Knowing the Password
Do you just want to
open the router’s web interface and forward ports for a server, game, or other type of networked program?
If so, you don’t necessarily even have to know the password. This trick
is also useful if you’re using someone else’s network and don’t have
access to the password.
This works because many routers support Universal Plug and Play
(UPnP), which allows programs on your computer to “ask” the router to
open ports for them. If UPnP is enabled on the router, it will
automatically open the port.
If a program supports this option, you’ll generally find it in its
connection settings alongside the port configuration. NAT-PMP, which you
may also see, is a similar way of automatically forwarding ports that
fewer routers support.

If you use a program that doesn’t include integrated support for UPnP, never fear – you can
use a program like UPnP PortMapper to quickly forward ports from a desktop application. You can forward any ports you like.

Once you’ve reset the router’s settings, you can log in with the
default username and password and change its password from its web
interface.
SOURCE - HOWTOGEEK
ENJOY --------------------------------------------------------------------------------------------------